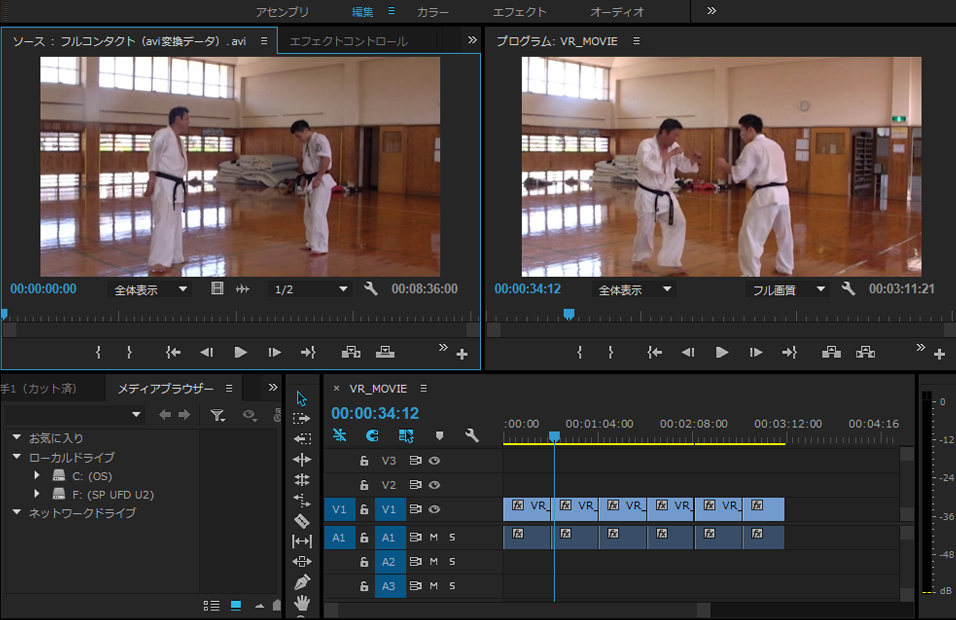Adobe Premiere Proでvro(mpg)の動画を読み込むと、画面サイズが変わり、両端が切れる
ビデオカメラなどで撮影した動画に用いられる「vro」ファイルですが、
パソコン上のソフトでは対応していないことも多く、
まずは拡張子を「mpg」に変更して、認識させる方法が一般的です。
しかし、その動画ファイルをAdobe Premiere Proに読み込ませると、
「720×480px」だったソースファイルの画面サイズが「540×480px」に変わってしまい、
動画の両端が切れてしまう。

おそらく、mpgにしたvroの動画情報がうまく読み込めておらず、
誤認識してしまうのだろう。
このままアスペクト比を16:9に設定しても、
当然、画面の左右両端に黒帯が付いた状態で出力されてしまう。
そこで、一旦別のファイルに変換してみることに。
ところが、Adobe Media Encoderでは誤認識。
他の有料体験版ソフトで試すも、画質が大幅に劣化したり、
読み込みすらできなかったりする。
また、フリーソフトに関しては、
ダウンロードすると、ウィルスソフトが警告アラーム出しまくり。
試しに一個(free video editor)をインストールしてみたら、
案の定、アドウェアだらけで画面が広告だらけに…
一旦、システムの回復をするハメに。
そんな中、ようやく見つけたのが「PowerDirector」↓
パソコン本体(DELL Inspiron 3647)に「CyberLink Media Suite Essentials」が
プリインストールされており、その中に入っていました。
DVDドライブが付いているパソコンなら、
こんな感じのマルチメディアソフトが最初から入っているはずですので、
まずは探してみてください。
PowerDirectorを起動後したら、
動画ファイル(vroもしくはmpgどちらでも可能)を読み込ませ、
出力ファイル形式を「avi」に選択、他の項目はそのままでOKです。
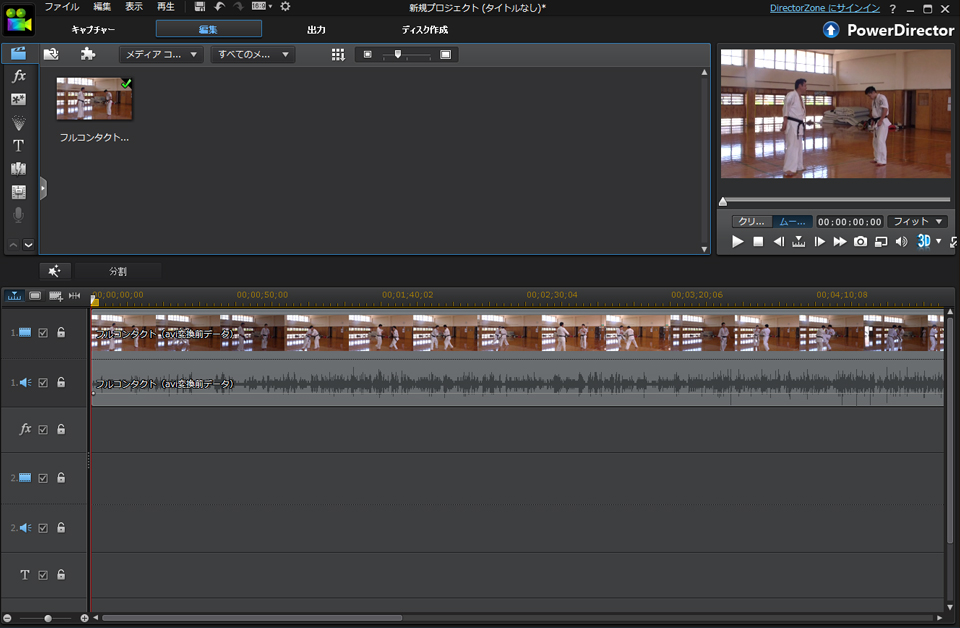
この作業で完成した動画ファイルをAdobe Premiere Proで読み込むと、
元の動画の画面サイズのまま読み込ませることができます。
もし、aviに変換する前のデータでカットなど編集作業をしてしまった場合は、
元々のmpgファイル名を変更して、プロジェクトファイルを開いてみてください。
「ソースファイルが見つかりません」と表示され、
元になる動画を指定することができるようになるので、
そこで、さきほど作成したaviファイルを指定すれば、
そのまま動画だけが入れ替わります。