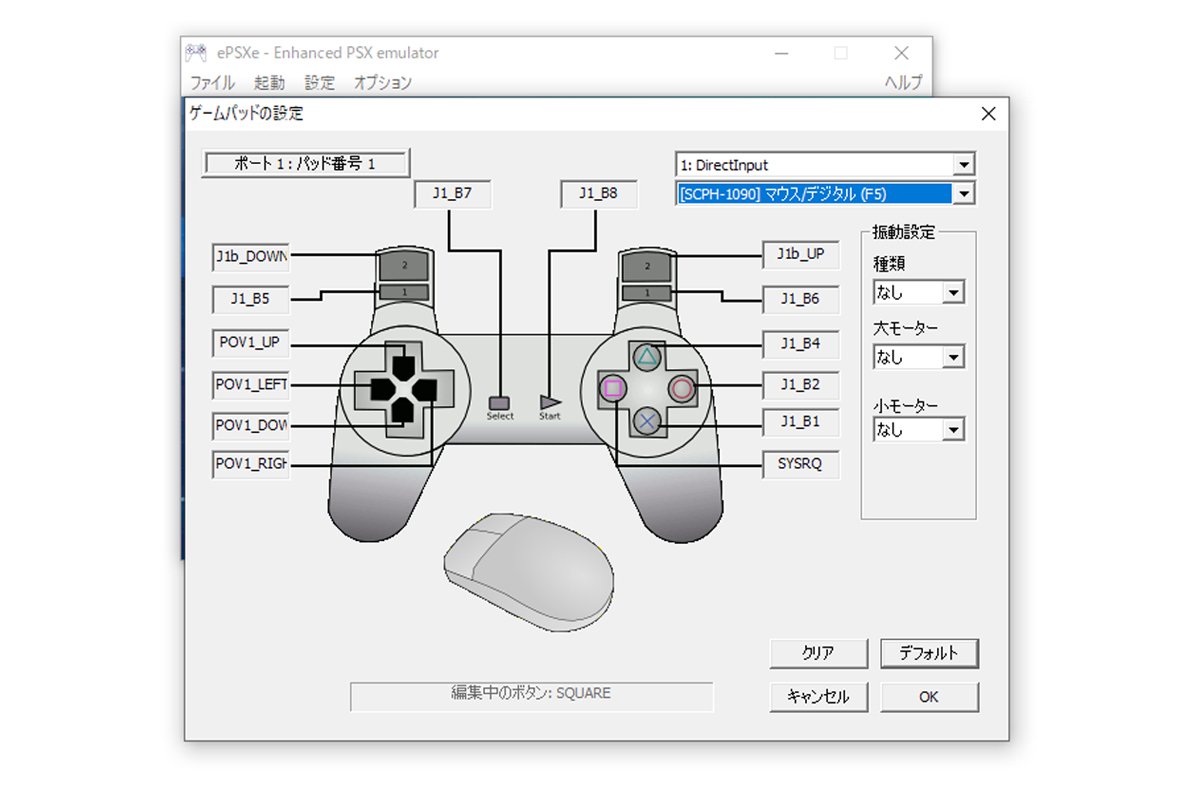【パソコン向け】ePSXe用のおすすめコントローラー!ロジクール『F310』レビュー
今回は、初代プレイステーション(PS1)のエミュレーター『ePSXe』についてのお話。
パソコンでePSXeをプレイする際、キーボードを使って操作することもできますが、やっぱりコントローラーの方が断然やりやすいです。
ところが、コントローラーにもたくさんの種類がある為、いざ選ぼうとすると、
「どれが一番良いのだろう・・・」
「ちゃんとePSXeに対応しているのかな・・・?」
「使いやすいとか、使いにくいとかあるのかな?」
と、色々悩みますよね。
そこでオススメしたいのが、ロジクールのゲームパッド『F310』です↓
F310は、初代PS1のコントローラーに似ている
『F310』は、僕がePSXeをするときに使っているメインコントローラーなんですが、とにかく持ちやすい!
- ボタン配置も、正規版PS1のデュアルショックSCPH-1200コントローラーと、ほぼ同じ。
- 重さ(ケーブル重量を含まない)も、正規版PS1が「約180g」、F310が「約170g」と、ほぼ同じ
- サイズも、幅:約150mm × 奥行:約100mm × 幅:約50mmと、ほぼ同じ
この初代PS1コントローラーと似てる感じが、持ちやすい理由かもしれません。
昔、PS1をアホほどやっていたので、その感覚が残っているのかもしれませんね。
僕の場合、このコントローラーよりも大きくても小さくてもダメ。
軽すぎても重すぎても、ダメ。
持ってて何だか違和感があるんです。
F310の使い方・設定方法
コントローラー本体から出ているUSBケーブルをパソコンのUSB端子に差し込めば、すぐ使えるようになります。
設定方法は、ePSXeを起動後、上のメニューから[設定]-[ゲームパッド]ー[ポート1]-[パッド1]を選択。
すると、コントローラーのボタン設定画面が表示されます。
右上の項目を、『[SCPH-1090]マウス/デジタル(F5)』に変更。
各ボタンのところに、マウスでカーソルを持っていき、コントローラのボタンを押すと、ボタンが設定されます。
PS4のコントローラーを使う方法もあるけど・・・設定が面倒
ちなみに、PS4のコントローラーを使う方法もあります。
ただし、USBケーブルを挿しただけではePSXeが認識してくれません。
『DS4Windows』というソフトをインストールし、色々な設定をする必要があります。
DS4Windowsのダウンロード方法
上記のページを開いて、TOPに表示されている黄緑色のボタン『DOWN LOAD NOW』をクリック。
この記事を書いてる現在の最新バージョンは『Version 1.4.52』なので、その下にある『DS4Windows.zip』をクリックすると、ダウンロードが始まります。
DS4Windowsの設定方法
下記のブログに詳しい設定方法が書いてありました↓
DUALSHOCK 4をPCで使用するためのソフト「DS4Windows」
PS4をやりたいときの手間と重さがネック
PS4のコントローラーを共有できるのは、たしかに便利です。
でも、PS4をやりたいときに、わざわざパソコンからケーブル外して持ってこないといけないことが僕には面倒すぎました。
あと、微妙に重いんですよね。
- F310の重さ ・・・ 約170g
- DUALSHOCK4の重さ ・・・ 約225g
結局、2,000円でこの手間が解消されるなら・・・と思い、『F310』を買いました。
ということで、以上、「【パソコン向け】ePSXe用のおすすめコントローラー!ロジクール『F310』レビュー」でした。

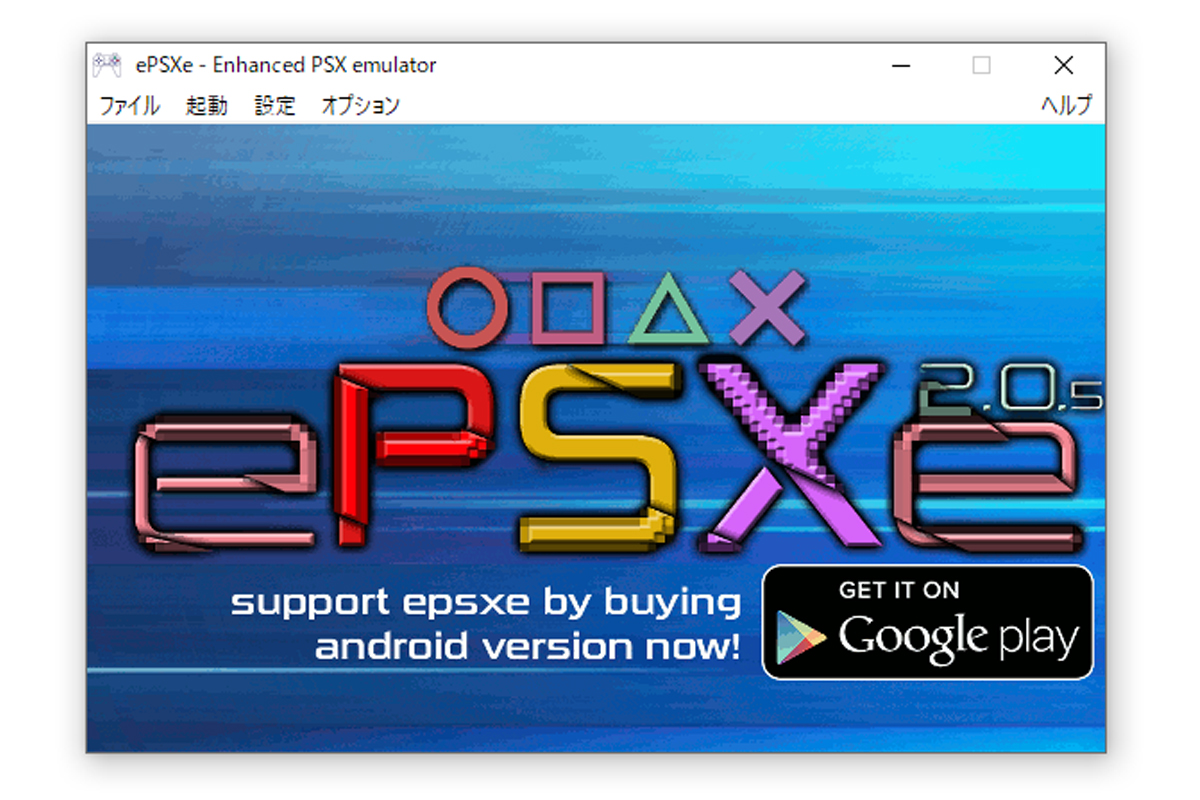


![ePSXeを起動後、上のメニューから[設定]-[ゲームパッド]ー[ポート1]-[パッド1]を選択](https://www.review-rank.net/wp-content/uploads/20200619b.jpg)